sábado, 10 de diciembre de 2011
lunes, 5 de diciembre de 2011
TEAMVIEWER
El acceso remoto a un ordenador representa una utilidad formidable a la hora de recurrir a información de la cual no se tiene una copia alterna, o un respaldo almacenado en la web. También sirve para sacar del apuro a alguien que no puede solucionar un problema repentino. Hay muchos programas que permiten esta clase de acceso, pero hoy le damos una mirada a uno que, además de funcionar bien, no cuesta un centavo.
De lado en donde tú estés (puede ser llevando una portátil, o estando en otro ordenador) puedes instalar el programa en el disco duro, o usar la opción para ejecutarlo de manera dinámica.
En este artículo explico como reparar y recuperar un sistema operativo como el Windows XP, que haya sido atacado o modificado por culpa de un virus, algunas fallos, malas instalaciones de software, aplicaciones maliciosas o problemas con el inicio del sistema; claro, sin la necesidad de modificar el sistema o formatear la máquina…
Solo usaremos herramientas como live-cds, la consola de recuperación, símbolo del sistema, disquete de arranque o el MSDOS. O el que más se nos facilite utilizar.
Estos pasos que mencionaré son bastantes sencillos y además tienen buenos resultados al finalizar, porque puede que la máquina se repare por completo y sin modificaciones o sólo finalice con unas cuantas modificaciones mínimas de menor importancia; esto será dependiendo de cuál sea el fallo.
Las causas o problemas principales en el se puede utilizar este seguimiento están en el arranque o inicio erróneo del sistema; cuando encendemos el PC nos aparece un mensaje como:
Windows no puede iniciar por que el archivo esta dañado.
C:/windows/system32/config/system
Puede suceder con otros archivos también, o con todos, como:
C:/windows/system32/config/user
C:/windows/system32/config/software
C:/windows/system32/config/…
O bien puede suceder por fallo del sistema completo, en el cual al encender la máquina sólo nos muestra pantalla negra y no inicia el sistema.
Para poder solucionar este problema primero debemos descartar y verificar que las memorias RAMs estén limpias y funcionando perfectamente, al igual que la tarjeta de video y la placa madre; descartemos que la causa sea problema de HARDWARE del CPU y una vez confirmado que el problema es del sistema o software, proseguimos a repararlo con estas técnicas que menciono aquí.
¿Cómo se repara el sistema?
Si podemos observar, nos introducimos al sistema y abrimos MI PC, después la unidad de disco donde se encuentre instalado nuestro sistema operativo y buscamos la carpeta:
C:/windows/system32/config
Dentro de esa carpeta se encuentran varios archivos como: System, Software, Default, User, security, etc.…
Cuando el sistema nos falla es por causa de estos archivos, por tal motivo nosotros debemos de sustituir estos archivos por otros que no estén dañados. Pero antes debemos de realizar un respaldo de estos archivos.
Tomaremos estos archivos y los copiaremos en una nueva carpeta creada en la unidad C:/, le podemos poner el nombre que queramos a la carpeta, después copiamos el archivo dañado o todos los archivos dañados a esa nueva carpeta, respaldando el o los archivos.
En este caso la carpeta que hemos creado la llamaremos “respaldo” y se encontrara en la unidad C:/, quedando de esta manera:
C:/respaldo
Ahora solo copiaremos el archivo dañado o los archivos dañados de la carpeta C:/windows/system32/config a la carpeta que hemos creado C:/respaldo.
Como siguiente paso, buscamos la carpeta:
C:/windows/repair/
En esta carpeta encontraremos los mismos archivos que se encuentran en la carpeta CONFIG, como se puede observar, nada más que estos archivos no han sido modificados, se encuentran como nuevos:
Entonces copiaremos el archivo dañado o los archivos dañados de esta carpeta (repair) y los pegamos en la carpeta (config) sustituyendo los archivos dañados. Recordemos que los archivos de la carpeta repair no se deben de modificar y los otros archivos de la carpeta config tampoco, sólo los archivos dañados.
Una vez que hayas sustituido los archivos (copiándolos de la carpeta repair y pegándolos en la carpeta config, sustituyendo los dañados), proseguimos a reiniciar el PC; y observarás que el sistema entrara sin problemas.
¿Cómo recuperar la configuración anterior?
Pero, en esta etapa la reparación del sistema es completa y el sistema se ha modificado, (no funciona igual). Los programas no funcionan, algunos controladores no están, etc.…. por tal motivo ahora solo debemos de recuperar la configuración anterior del sistema, y para esto necesitamos reparar los archivos dañados.
Recordemos que copiamos los archivos dañados a la nueva carpeta creada en la unidad C:/ Ahora solo queda repararlos para después colocarlos en su carpeta original C:/windows/system32/config/…. Y con esto el sistema quedaría con su configuración anterior.
Para poder reparar estos archivos dañados podemos programarle un escaneo por el antivirus al archivo, a los archivos o a todo el sistema. También podemos programar una reparación, análisis y recuperación del disco duro: haciendo, clic secundario a la unidad C:/, seleccionas propiedades, buscas la pestaña herramientas y presionas comprobar ahora. Seleccionas las ambas opciones de recuperar y analizar sectores dañados y das aceptar o iniciar; después reinicias.
Cuando se termine de escanear y reparar el disco duro del sistema proseguimos a sustituir los archivos que anteriormente estaban dañados, y se encuentran en nuestra nueva carpeta C:/respaldo/ y los colocamos en su carpeta original C:/windows/system32/config/….
OK, por el momento solo debemos de entender el procedimiento a realizar, que es lo que en realidad se pretende hacer; ahora la pregunta que todos tenemos en nuestra mente en estos momentos es:
¿Cómo hacer la reparación, si no podemos entrar al sistema?
Para poder realizar estos pasos si no se puede acceder al sistema, necesitaremos hacerlo desde las herramientas como: live-cd, disket de arranque, consola de recuperación, MSDOS, etc.….
Reparando el sistema con un LIVE CD
Buscamos en Internet una imagen (.iso) para LIVE CD de windows XP y lo descargamos, creando nuestro LIVE CD. Pueden usar un live cd con un sistema operativo que sea fácil de manejar y que conozcan; esto nos servirá como apoyo para poder adentrarnos al sistema dañado.
Cuando tengamos el LIVE CD, lo insertamos en la lectora de discos y arrancamos el PC desde el CD-ROM, programamos desde la BIOS para que inicie desde el CD-ROM. Una vez que entre el sistema operativo desde el LIVE CD, empiezas a realizar los pasos anteriormente mencionados.
Reparando el sistema en modo MSDOS
Aquí necesitaremos manejar los comandos del MSDOS. Esto solo se hace cuando no contamos con una herramienta como LIVE CD y es un poco mas laborioso.
Buscamos la manera de entrar en este modo MSDOS, que puede ser de varias formas:
- modo seguro con símbolo del sistema o MSDOS
- disket de arranque en modo MSDOS
- consola de recuperación con disco de instalación
Entramos a la unidad C:/ o a la unidad donde se encuentre instalado nuestro sistema, en modo MSDOS y sigues estos pasos:
1.- Creamos una carpeta nueva para respaldar los archivos dañados (escribimos el código y damos enter).
md C:\respaldo
2.- Copiamos el archivo dañado a la carpeta creada por nosotros (escribimos el código y damos enter).
copy c:\windows\system32\config(archivo) C
PARTES DE UN COMPUTADOR
Esta es la tarjeta madre con sus respectivos componenetes como lo muestra la inmagen
MICROPROCESADOR: Es un circuito electrónico que actúa como unidad central del proceso de un ordenador, proporcionando el control de las operaciones de calculo
DISCO DURO: Es un dispositivo del almacenamiento no volátil, que conserva la información aun perdida de energía que emplea un sistema de grabación magnética digitalTARJETA MADRE: Es una tarjeta de circuito impreso usada en una computadora personal. Esta es conocida también como la tarjeta principal.
FLOPPY: disquete o disco flexible.
Es un medio o soporte de almacenamiento de datos formado por una pieza circular de material magnético fino y flexible.
FUENTE DE PODER: Una fuente de alimentación es un circuito que convierte la tensión alterna de la red industrial en una tensión prácticamente continua.
DISIPADOR DE CALOR: Son componentes metálicos que utilizan para evitar que algunos elementos electrónicos como los transistores bipolares, algunos diodos, SCR, TRIACS, MOSFETS, ETC
MEMORIA RAM: Es donde el computador guarda los datos que esta utilizando en el momento presente. El almacenamiento es considerado temporal porque los datos y programas permanecen en ella mientras que la computadora.
RANURA PCI: Estándar local que permite una comunicación mas rápida entre la cpu de una computadora y los componentes periféricos, así acelerando tiempo de la operación.
COMO UTILIZAR SKYPE
Cómo realizar una llamada
Existen varias maneras de llamar a un contacto:- Selecciona un usuario de la lista de contactos y haz clic en el botón verde para llamar . Según cómo hayas configurado tus preferencias, puedes hacer doble clic en el usuario en la lista de contactos o en los resultados de la búsqueda.

- Haz clic con el botón secundario o con la tecla control en el nombre del usuario en la lista de contactos o en el resultado de la búsqueda y selecciona “Llamar”. También puedes hacer clic en el botón del menú desplegable y seleccionar “Llamar”.

- Escribe el nombre de usuario de la persona con la que deseas comunicarte en la barra de direcciones y pulsa Intro.
- Selecciona un usuario de la lista de contactos y pulsa “Llamar” en el menú “Contactos”.

Al hacer clic en el botón del menú, como se muestra a continuación, verás un menú de opciones disponibles.

También puedes utilizar SkypeOut para realizar llamadas a teléfonos tradicionales y móviles de un modo muy sencillo y con un coste verdaderamente bajo. Para obtener más detalles consulta cómo usar SkypeOut.
COMO INSTALAR SERVER 2003
TUTORIAL PARA WINDOWS SERVER 2003

Iniciar la instalación
El programa de instalación crea las particiones del disco en el equipo que ejecuta Windows Server 2003, da formato a la unidad y copia los archivos de instalación del CD al servidor.
Para comenzar la instalación:
1. Inserte el CD de Windows Server 2003 en la unidad de CD-ROM.
2. Reinicie el equipo. Si se le indica, presione cualquier tecla para iniciar desde el CD.
Comenzará entonces la instalación de Windows Server 2003.
3. En la pantalla Programa de instalación, presione ENTRAR.
4. Revise y, si procede, acepte el contrato de licencia presionando F8.
9. En el cuadro de diálogo Configuración de red, asegúrese de que la opción Configuración típica está seleccionada y, a continuación, haga clic en Siguiente.
10. En el cuadro de diálogo Grupo de trabajo o dominio del equipo (está seleccionado No de manera predeterminada), haga clic en Siguiente.
Nota: llegado a este punto se debe haber especificado un nombre de dominio, pero esta guía utiliza el Asistente para configurar su servidor con el fin de crear el nombre de dominio posteriormente.
La instalación de Windows Server 2003 continúa con la configuración de los componentes necesarios. Esta operación puede durar unos minutos.
11.
Se reinicia el servidor y se carga el sistema operativo desde la unidad de disco duro.
listo Windows Server 2003 esta instalado en tu computador
El programa de instalación crea las particiones del disco en el equipo que ejecuta Windows Server 2003, da formato a la unidad y copia los archivos de instalación del CD al servidor.
Para comenzar la instalación:
1. Inserte el CD de Windows Server 2003 en la unidad de CD-ROM.
2. Reinicie el equipo. Si se le indica, presione cualquier tecla para iniciar desde el CD.
Comenzará entonces la instalación de Windows Server 2003.
3. En la pantalla Programa de instalación, presione ENTRAR.
4. Revise y, si procede, acepte el contrato de licencia presionando F8.
Nota: si tiene una versión anterior de Windows Server 2003 instalada en este servidor, podría recibir un mensaje en el que se pregunta si desea reparar la unidad. Presione ESC para continuar y no reparar la unidad.
5. Siga las instrucciones para eliminar todas las particiones del disco existentes. Los pasos exactos variarán según el número y el tipo de particiones que tenga ya el equipo. Siga eliminando particiones hasta que todo el espacio del disco tenga la etiqueta Espacio no particionado.
6. Cuando todo el espacio del disco tenga la etiqueta Espacio no particionado, presione C para crear una partición en el espacio no particionado de la primera unidad de disco (si procede).
7. Si su servidor tiene una única unidad de disco, divida el espacio en disco disponible por la mitad para crear dos particiones de igual tamaño. Elimine el valor predeterminado de espacio total. Escriba el valor de la mitad del espacio en disco total en el símbolo del sistema Crear partición de tamaño (en MB) y presione ENTRAR. (Si su servidor tiene dos unidades de disco, escriba el tamaño total de la primera unidad en este símbolo del sistema.)
8. Cuando haya creado la partición Nueva, presione ENTRAR.
9. Seleccione Formatear la partición utilizando el sistema de archivos NTFSy, a continuación, presione ENTRAR.
El programa de instalación de Windows Server 2003 dará formato a la partición y copiará los archivos del CD de Windows Server 2003 a la unidad de disco duro. Se reiniciará el equipo y continuará el programa de instalación de Windows Server 2003.
Completar la instalación
Para continuar la instalación con el Asistente para la instalación de Windows Server 2003
1. El Asistente para la instalación de Windows Server 2003 detecta e instala los dispositivos. Esta operación puede durar varios minutos y puede que la pantalla parpadee durante el proceso.
2. En el cuadro de diálogo Configuración regional y de idioma, realice los cambios necesarios para su configuración regional (por lo general, para Estados Unidos no es necesario realizar ningún cambio) y, a continuación, haga clic en Siguiente.
3. En el cuadro de diálogo Personalice su software, escriba Mike Nash en el cuadro Nombre y Reskit en el cuadro Organización. Haga clic en Siguiente.
4. Escriba la Clave del producto (la encontrará en el dorso de la caja del CD de Windows Server 2003) en los cuadros de texto provistos para ello y, después, haga clic en Siguiente.
5. En el cuadro de diálogo Modos de licencia, seleccione el modo de licencia adecuado para su organización y, a continuación, haga clic en Siguiente.
6. En el cuadro de diálogo Nombre del equipo y contraseña del administrador, escriba el nuevo nombre del equipo HQ-CON-DC-01 en el cuadro de nombre del equipo y, a continuación, haga clic en Siguiente.
Siempre que instale un servidor para una red de producción debe definir una contraseña. Windows Server 2003 requiere contraseñas complejas de manera predeterminada.
7. Cuando el programa de instalación de Windows se lo indique, haga clic en Sí para confirmar que desea dejar la contraseña de administrador en blanco.
8. En el cuadro de diálogo Configuración de fecha y hora, corrija, si es necesario, la fecha y la hora actuales y, después, haga clic en Siguiente.
5. Siga las instrucciones para eliminar todas las particiones del disco existentes. Los pasos exactos variarán según el número y el tipo de particiones que tenga ya el equipo. Siga eliminando particiones hasta que todo el espacio del disco tenga la etiqueta Espacio no particionado.
6. Cuando todo el espacio del disco tenga la etiqueta Espacio no particionado, presione C para crear una partición en el espacio no particionado de la primera unidad de disco (si procede).
7. Si su servidor tiene una única unidad de disco, divida el espacio en disco disponible por la mitad para crear dos particiones de igual tamaño. Elimine el valor predeterminado de espacio total. Escriba el valor de la mitad del espacio en disco total en el símbolo del sistema Crear partición de tamaño (en MB) y presione ENTRAR. (Si su servidor tiene dos unidades de disco, escriba el tamaño total de la primera unidad en este símbolo del sistema.)
8. Cuando haya creado la partición Nueva
9. Seleccione Formatear la partición utilizando el sistema de archivos NTFS
El programa de instalación de Windows Server 2003 dará formato a la partición y copiará los archivos del CD de Windows Server 2003 a la unidad de disco duro. Se reiniciará el equipo y continuará el programa de instalación de Windows Server 2003.
Completar la instalación
Para continuar la instalación con el Asistente para la instalación de Windows Server 2003
1. El Asistente para la instalación de Windows Server 2003 detecta e instala los dispositivos. Esta operación puede durar varios minutos y puede que la pantalla parpadee durante el proceso.
2. En el cuadro de diálogo Configuración regional y de idioma, realice los cambios necesarios para su configuración regional (por lo general, para Estados Unidos no es necesario realizar ningún cambio) y, a continuación, haga clic en Siguiente.
3. En el cuadro de diálogo Personalice su software, escriba Mike Nash en el cuadro Nombre y Reskit en el cuadro Organización. Haga clic en Siguiente.
4. Escriba la Clave del producto (la encontrará en el dorso de la caja del CD de Windows Server 2003) en los cuadros de texto provistos para ello y, después, haga clic en Siguiente.
5. En el cuadro de diálogo Modos de licencia, seleccione el modo de licencia adecuado para su organización y, a continuación, haga clic en Siguiente.
6. En el cuadro de diálogo Nombre del equipo y contraseña del administrador, escriba el nuevo nombre del equipo HQ-CON-DC-01 en el cuadro de nombre del equipo y, a continuación, haga clic en Siguiente.
Siempre que instale un servidor para una red de producción debe definir una contraseña. Windows Server 2003 requiere contraseñas complejas de manera predeterminada.
7. Cuando el programa de instalación de Windows se lo indique, haga clic en Sí para confirmar que desea dejar la contraseña de administrador en blanco.
8. En el cuadro de diálogo Configuración de fecha y hora, corrija, si es necesario, la fecha y la hora actuales y, después, haga clic en Siguiente.
9. En el cuadro de diálogo Configuración de red, asegúrese de que la opción Configuración típica está seleccionada y, a continuación, haga clic en Siguiente.
10. En el cuadro de diálogo Grupo de trabajo o dominio del equipo (está seleccionado No de manera predeterminada), haga clic en Siguiente.
Nota: llegado a este punto se debe haber especificado un nombre de dominio, pero esta guía utiliza el Asistente para configurar su servidor con el fin de crear el nombre de dominio posteriormente.
La instalación de Windows Server 2003 continúa con la configuración de los componentes necesarios. Esta operación puede durar unos minutos.
11.
Se reinicia el servidor y se carga el sistema operativo desde la unidad de disco duro.
COMO UTILIZAR RECUBA

El primer paso sera descargar Recuva e instalarlo.
Una vez hecho el paso anterior procederemos abrir el Programa Recuva en la primera ventana “Asistente de Recuva” solo daremos click en Siguiente:
En la segunda ventana “Tipo de archivo” nos muestra una lista para ver que tipo de archivo estamos tratando de recuperar en caso escogere la opcion de Documentos.
Ahora ya que tenemos el tipo de archivo a recuperar toca escoger donde se va a buscar el programa tiene diferentes opciones como por ejemplo “En toda la pc, en memorias extraibles, En mis documentos, en la papelera de reciclaje, y en una ubicación en especifico” Yo escogi mi memoria usb en la ultima opción.

Y antes de iniciar la recuperación de archivos nos sale la opción de “Activar escaneo profundo” lo cual es para buscar al maximo. Les recomiendo activarla!
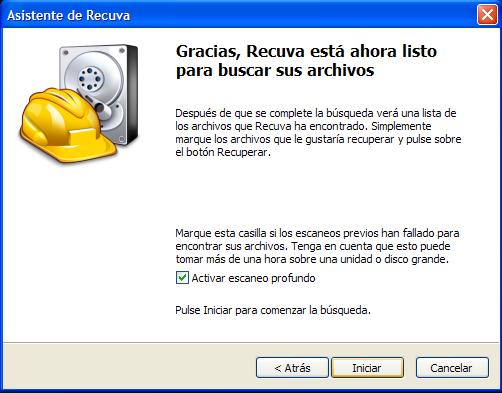
Ya que damos en iniciar comenzara a escanear y el tiempo que tarde va a depender de la velocidad de nuestra computadora.

Y ya que se se hayan encontrado los archivos vamos a seleccionar el que queremos y damos click en recuperar. Y nos saldra una pequeña para elegir donde queremos que llege el archivo recuperado yo les recomiendo que eligan el Escritorio para facilitar encontrarlo despues de ser recuperado.

domingo, 4 de diciembre de 2011
Suscribirse a:
Entradas (Atom)









